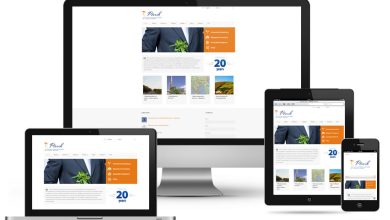Mywifiext.net Login Setup Page

How To Connect With Mywifiext.net Setup?
The NETGEAR range extender’s web-based admin panel may be accessed at mywifiext.net setup to update the WiFi password, SSID, and default settings.
How To Set Up Mywifiext.net?
- Join the default WiFi Network (SSID) NETGEAR EXT of the NETGEAR extender. (Either it doesn’t have a password, or the password is the default.)
- Enter mywifiext.net in the address bar of a browser once it is open.
- Just choose NEW EXTENDER SETUP.
- Enter your email, password, and security question to create an account, then click NEXT.
- Your WiFi extender is not linked to the router, so select YES when prompted.
- Choose the WiFi network that you want to expand.
- You can deselect the WiFi band and click NEXT if you do not wish to expand both the 2.4GHz and 5GHz WiFi networks.
- Click NEXT after entering the network key (password) for your current 2.4GHz and 5GHz WiFi networks.
- Your Extended WiFi Network’s network name (SSID) should be entered (s).
- You have three options for the Extended Network WiFi Password: Use the same password as the current network, Use a new password, or None. Then click NEXT.
- To finish the configuration, connect to your extended network and press the CONTINUE button.
Can’t get on Mywifiext.net?
If your WiFi Router is not physically or wirelessly linked to your NETGEAR Range Extender, an error message stating that you are not connected to your extender’s WiFi network will appear. Only then will you be able to access this page.
You can use the following troubleshooting advice to resolve this problem:
- If the website address is inoperable, type one of the following URLs instead:
- http://mywifiext.com/ for Windows
- http://mywifiext.local for iOS or Mac OS X
- Google Android: 192.168.1.250
- Bring the Router and Range Extender into the same space.
- Ensure that the Extender is turned on and hooked into a power source.
- Ensure that a connection has been made between the extender and router.
- Try again after clearing your browser’s cache.
https://www.mywifiext.net Smart wizard
- Select your wireless network of choice.
- Choose the Next option.
- Connect by entering mywifiext.
- Choose Next from the menu.
- Register the extender you are using.
- Complete the mywifiext setup by clicking the Finish button.
www.mywifiext.net: what is it?
The first thing you need to know about if you’re new to WiFi range extenders is www.mywifiext.net. Wondering why that is? It serves a variety of functions and is recognised as the default web address for WiFi extenders. The installation of the new extender is the primary advantage of a successful mywifiext local setup. In addition, mywifiext.net provides a wide range of features, including the ability to alter extender settings, update the firmware, change the network name and password, and more.
However keep in mind that Mywifiext Login Setup is different from other websites you could read on the internet. Instead, consumers are simply given a local extender login web URL by the device’s manufacturer. As a result, the extender must either establish a wireless connection or connect through an Ethernet cable in order to access it. Let’s discover the incredible advantages of mywifiext’s local setup success!
Setting up and logging into a Nighthawk extender can vary slightly depending on the specific model you have. However, the general process is usually similar across most Netgear Nighthawk extenders. Here’s a step-by-step guide to help you with the login process:
Step 1: Initial Setup
- Place the Nighthawk extender in a location where it can receive a strong Wi-Fi signal from your existing router but also be able to extend the network to the desired areas with weak coverage.
- Plug in the Nighthawk extender into an electrical outlet and wait for it to power on. The Power LED should light up once it’s ready.
- If there’s a WPS button on the extender, press it and then press the WPS button on your router to establish a secure connection. The WPS LED on the extender should light up.
- Alternatively, you can connect to the extender’s Wi-Fi network using your computer or mobile device. The default Wi-Fi network name (SSID) and password (security key) should be mentioned on a sticker on the extender or in the user manual.
Step 2: Access the Nighthawk Extender’s Login Page
- Open a web browser on your computer or mobile device that is connected to the Nighthawk extender’s Wi-Fi network.
- In the address bar, type in one of the following URLs and press Enter:
- http://www.mywifiext.net
- http://www.mywifiext.com
- http://192.168.1.250
- You should now be directed to the Nighthawk extender’s login page.
Step 3: Login to the Nighthawk Extender
- On the login page, you’ll be prompted to enter the username and password to access the extender’s settings. If you haven’t changed these credentials before, the default values are usually:
- Username: admin
- Password: password
- After entering the username and password, click on the “Log In” or “Sign In” button.
Step 4: Configure the Nighthawk Extender Login Once you are logged in, you can configure various settings of your Nighthawk extender. The exact options and interface can differ depending on the model, but some common configurations include:
- Wi-Fi Network Setup: Change the extender’s Wi-Fi network name (SSID) and password to match your existing router’s network for seamless connectivity.
- Wireless Settings: Adjust wireless channel, security mode, and other Wi-Fi-related settings.
- Device Management: Update firmware, check connected devices, and manage the extender’s system settings.
- Security Settings: Configure access controls, guest network, and other security features.
Remember to save any changes you make, and you may need to reboot the extender after applying some settings for them to take effect.
Please note that if you have changed the default username and password in the past and can’t remember them, you might need to perform a factory reset on the extender to restore the default credentials. Check the user manual for your specific model to find the exact reset procedure.
Always ensure that you are using the official Netgear website or a secure connection to access your extender’s settings to protect your network’s security.